
Did you get a new iPhone for your birthday or the holidays? Christmas and birthdays are a couple of occasions when we have excuses to splurge for a loved one. Also, iPhones are an excellent gift choice.
In early 2019, Apple announced that there were over 1.4 billion active Apple devices. Given the high-quality products that Apple brings to the market, the statistic comes as no surprise. It’s why many people aim to get an iPhone for a loved one or themselves.
If you’ve got one, congratulations. We’ll show you the ropes around a new iPhone setup in this guide. Keep reading until the end for a thorough iPhone setup procedure.
1. What You Need for a New iPhone Setup
Before you learn how to set up a new iPhone, you’ll need a few things first.
You need a Wi-Fi network or mobile data to connect to the internet. This is important so you can activate your device later. If you can’t connect to Wi-Fi, get help from Apple.
Before you set up your new iPhone, make sure you insert a SIM card first. Also, it’s important to set up an Apple ID before you start with the new iPhone setup. You can get one by going to the Apple website.
2. Turn the Device On and Choose a Language
Your new iPhone setup begins by turning on the device.
Depending on the model of your iPhone, the sleep/wake button will change. In the iPhone 6 model and those that followed it, you can find the button on the upper right side. For models that came before the iPhone 6, you can find the sleep/wake button at the top-right edge of the phone.
Press that button until you see the Apple logo. After, “Hello” will appear in different languages. Follow the steps and choose a language.
If the text is too small to read, the Hello screen lets you Zoom. If you’re blind or have difficulty seeing, tap the home button thrice to activate VoiceOver. This feature reads the words on the screen for you.
After you choose your language, choose your country or region. After you choose a region or country, your iPhone will synchronize the time, date, and more. From here, set up the Accessibility Options via the blue accessibility button if you wish to.
It’s also possible that you might need to charge the battery first if your iPhone won’t turn on. If your iOS device won’t turn on, get help from Apple from the website or an Apple store. If your iPhone asks for a passcode from the first time you turn it on, let Apple know right away.
3. Use Quick Start
Do you have another device running on iOS 11 or later versions? There’s an easy way to set up your new device with it. Take that device and place it close to the new iPhone.
The Quick Start screen will appear on the old device. Follow the instructions from the older device. You need an Apple ID and you have to turn on Bluetooth.
If your old device doesn’t have iOS 11 or newer versions, tap on “Set Up Manually”.
4. Activate Your iPhone
From here, your device will look for a network to connect to. Tap the network option you want to use. You have the choice of using Wi-Fi or cellular networks.
If you can’t activate the new iPhone, get help from Apple.
5. Set Your iPhone’s Security Settings
Depending on your device, you can either use a Face ID or Touch ID. Face ID uses face recognition to allow you access to the device. Touch ID uses your fingerprint to unlock the device.
You use both Face ID and Touch ID for confirmation when you’re buying in the App Store. If you want to set aside this step, tap “Set Up Later In Settings”.
The next step is to set a passcode for your iPhone. You have the choice between a 6-digit, 4-digit, or custom passcode. If you don’t want one, you can choose No Passcode in the Passcode Options.
6. Transfer Data From Your Old Device
This is easiest when you have an iCloud or iTunes backup. What if you’re changing from using an Android phone to an iPhone? Download the app Move to iOS on your Android phone.
On your iPhone, go to the Apps & Data screen and then select Move Data from Android. Your iPhone is ready to accept the data. Go back to your Android phone and turn on the Wi-Fi.
Open the app. It will then give you onscreen instructions. Follow them and your data transfer will finish in no time.
If you don’t have another device to transfer data from, choose Set Up as New iPhone.
7. Use Your Apple ID to Sign in
Before you start setting up a new iPhone, you need an Apple ID first, as we mentioned before. In the world of Apple, your Apple ID is your passport. Avoid setting up a new Apple ID if you already have one.
If you don’t remember your password, click on Forgot password. If you don’t have an Apple ID yet, select “Don’t have an Apple ID?” to create a new one. You can also go to Apple’s website and create one there beforehand.
8. Turn on Automatic Updates and Other Features
The next step on your iPhone setup is to enable automatic updates. This way, you don’t have to do manual updates on your phone. By enabling them, you’re also sharing information with app developers.
The data collected from your device will become anonymous information. This data will become Analytics which Apple will study. You can choose which Analytics gets reported back to Apple in the Diagnostics & Usage settings under Privacy.
9. Enable Apple Services
On the next step, the iPhone will ask if you want to enable services and features. This includes Siri, a built-in intelligent assistant. Siri only appears in iPhone 4S and later iPhone and iPad models.
10. Program Your Display Options
The last step is to set up the Screen Time and other display options on your iPhone.
Screen Time is a feature that shows your iPhone screen data. For example, it lets you know how much time you spend on your iPhone. This feature also lets you limit your or your child’s app use.
Your other display options include enabling the use of gestures (iPhone X and later). You also have the choice to adjust the click for your Home button. This feature is available on iPhone 7, iPhone 7 Plus, iPhone 8, and iPhone 8 Plus only.
Enjoy Your Brand New iPhone
Figuring out a new iPhone setup isn’t too difficult with this guide in tow. Simply follow these steps and you’ll be on your way to using and enjoying your iPhone in no time.
Of course, iPhones are only some of the latest gadgets out today. If you’re looking for more tech-savvy guides and walkthroughs, you can always check out our other articles here!




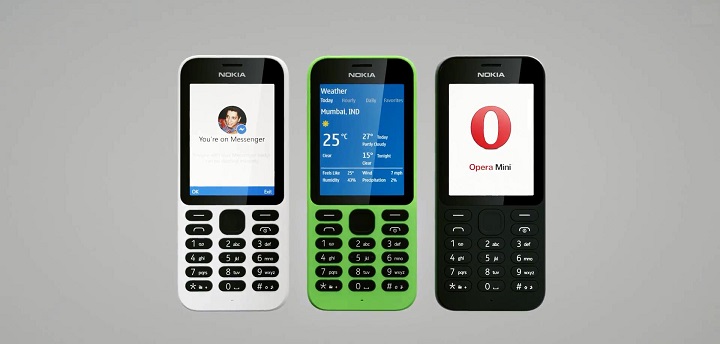


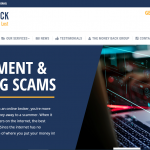
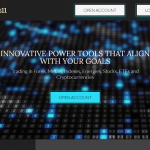


![Watch Video Now on xiaohongshu.com [以色列Elevatione perfectio X美容仪 perfectio X 全新仪器黑科技了解下]](https://www.techburgeon.com/wp-content/uploads/2019/07/perfectiox-singapore-150x150.jpg)
