
When a system, browser, or app performs a task, it will store a cache, that is, technical data. To perform a task the next time and quite quickly, cache files contain a shortcut as they serve a critical function. When you have hidden, old cache files on your system doing nothing, they pile up and then cluster your system folders. And through all the wasted space it is taking up, you will have a draggy, slow Mac. You can have task conflicts and other system issues from undetected cache data that will make it even worse.
How to Clear Cache on Mac
It’s time to walk you through both the automatic and manual solutions to clear Mac cache if you’re ready to get down to business finally.
Getting Rid of System Cache and App Cache on Mac
Indeed, it can be quite staggering the amount of space that user/app cache tends to occupy on Mac. By now, you might have been wondering how much space you’ve lost already. The fact is, it’s ideal to assume, at the least, several gigabytes, though it’s different for everyone. The system caches are still massive enough even when they don’t waste that much. Fortunately, you can use the same fashion to clear both types.
While going about deleting caches, it’s essential to avoid running into trouble when you accidentally delete the wrong file. You may want to back up your folders to play safe. With that, you can later delete these backups if the process works as it should.
How to Clear Internet Cache on Mac
The two great things about clearing browser cache are that it removes your browsing history, which ensures nobody ever finds your digital trail, and it also frees up space for your Mac to run faster. Let’s break the cache clearing solutions to three main browsers like Firefox, Safari, and Chrome, because each browser deals with caches differently.
Clearing Cache in Firefox
Clearing cache on Firefox is much simpler than on Chrome or Safari if you’re a Firefox user. Follow these steps for the process:
- Go to “History,” and then to “Clear Recent History.”
- From the time range menu, choose “Everything.”
- Then, click the arrow next to “Details” and ensure that you check on Cache.
- Click “Clear Now.”
And that’s all!
Clearing Browser Cache in Chrome
There are some requirements to clear caches on Mac when it comes to Chrome including:
- In the top-right browser window, click the Google Chrome settings
- Next, select “Settings.”
- Then, click “Clear Browsing Data” after selecting “History.”
- Ensure that you check Cached files and images
- Next, choose the Beginning of Time to clear all your cache
- Click on the “Clear Browsing Data” button to finish the process.
How to Get Rid of Cache in Safari
It can be as easy as it gets when it comes to Safari. Click “Clear history” in the menu bar when you go to “History.” The website history and cache will be cleared instantly. You may do with a few more steps if you prefer to know what you’re removing.
To use manual methods to empty cache on Safari:
- Navigate to Safari, and then Preferences.
- Choose the Advanced tab
- Have the Show Develop menu enabled
- Navigate to the Develop section in the menu bar
- Click on Empty Caches
Hopefully, these simple steps will be everything you need to free up valuable space of gigabytes and reclaim it by cleaning cache.





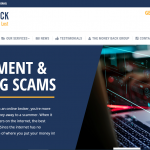
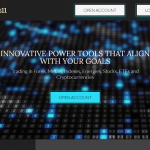


![Watch Video Now on xiaohongshu.com [以色列Elevatione perfectio X美容仪 perfectio X 全新仪器黑科技了解下]](https://www.techburgeon.com/wp-content/uploads/2019/07/perfectiox-singapore-150x150.jpg)
