
SSD (short for solid-state drive), is a storage device that enjoys great popularity in recent years. Windows 10, with a plenty of features, can help SSD operate to its full potential. However, it doesn’t always enable SSD.
You may find sometimes SSD runs slow on Windows 10 or other Windows systems. How does this case happen? What can you do to speed up SSD on Windows 10? In this post, some potential reasons and solutions will be demonstrated. Let’s go to have a look.
Two Situations of SSD Running Slow
In general, computer will run quickly after adopting SSD. This is why more and more people choose to buy an SSD. But issues would occur during the usage because of SSD running slow.
Firstly, SSD runs slow for a long-time use, especially when it is used as the second storage.
Secondly, SSD may boot slow if there is something wrong with it.
The Reason for Slow SSD
In fact, many causes may lead to SSD running slow. Here are some common reasons.
Reason 1: Low Disk Space
Check the SSD capacity and the free space, because if it runs in low disk space, the running speed will largely decrease.
Reason 2: Low RAM
If the RAM is insufficient, the size of cache may be compressed so that the SSD may run slow.
Reason 3: Disabled AHCI Mode
AHCI mode is important to help SSD get the best performance. So, if it is disabled, SSD may run slow.
Reason 4: Outdated BIOS/firmware
Too old BIOS or firmware will have an effect on SSD performance.
Reason 5: Enabled Onboard VGA
Onboard VGA feature will slow down the boot speed of your computer.
Reason 6: Virus Infection
We know that virus can lead to hard drive and computer run slow. If your SSD or computer is invaded by virus, the computer or SSD may be running very slow.
Measures to Speed up SSD on Windows
In the following part, some effective ways have been concluded to fix slow SSD on Windows 10.
Solution 1: Delete the Useless Data
Remove the unnecessary data (files, folders or apps) from SSD to release more free space.
Solution 2: Disable Hibernation
You can try to disable Hibernation to free up more disk space.
Type cmd in Windows search box -> click Command Prompt and select Run as administrator -> type this command powercfg -h off and press Enter to execute.
Solution 3: Disable Onboard VGA
Onboard VGA is a common cause for slow SSD according to feedback from numerous users. So, trying to disable Onboard VGA is also a method to speed up SSD on Windows 10.
1. Restart computer to boot into BIOS settings.
2. Go to Advanced BIOS Features/Advanced Chipset Features section to find Onboard VGA feature. Then, disable it.
3. Exit BIOS settings and hit Yes to apply the change.
Solution 4: Update BIOS
As the first software for computer loading, BIOS will influence the boot speed of computer, of course. So, it is necessary to renew it timely.
Solution 5: Check Hardware
If one piece of hardware connected to pc is damaged or corrupted, system would keep searching the cache, so that the speed of SSD would drop.
Try disconnecting all hardware from pc to see there is any change of SSD speed. The hardware includes: USB devices, sound card, DVD-ROM, VGA card, and so on.
How to recover data from SSD
When SSD gets corrupted unfortunately, the first thing you need to do is restoring important data from it. First of all, you need to download a powerful data recovery tool. MiniTool Power Data Recovery is an excellent candidate.
Here is a brief introduction of how to recover data from SSD with a third-party program. Just follow the steps if you are not experienced in it.
Step 1: Download and acquire a license for MiniTool Power Data Recovery. Then, install it on your pc.
Step 2: Run the software to its main interface. Select This PC to initiate.
Step 3: Locate the SSD and make a full scan for it by clicking Scan.
Step 4: When the scan process completes, look through the scanned partitions or folders to select what you need to recover. Click Save to specify a path to store the recovered files. Then, wait for the SSD data recovery comes to an end.
Final Words
In conclusion, your SSD may sun slow resulted by different reasons. So when you encounter this case one day, make sure the cause the take corresponding measure to fix it.
Of course, you may not try all the solutions above to speed up SSD on Windows 10. Take one or two of them, and the issue would be solved.
In a word, we hope this post can help you deal with your slow SSD successfully. Please share with more friends if it works.






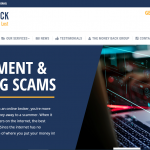
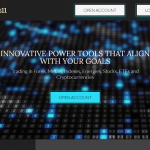


![Watch Video Now on xiaohongshu.com [以色列Elevatione perfectio X美容仪 perfectio X 全新仪器黑科技了解下]](https://www.techburgeon.com/wp-content/uploads/2019/07/perfectiox-singapore-150x150.jpg)
