
Mobile devices can be a real game-changer for many businesses, because phones and tablets have the potential to drastically increase both productivity and access for your employees. These days your employees expect to have the ability to do work from just about anywhere and on whatever device they are currently using. The two greatest elements required to do this, of course, are mobile devices (with the right apps) and access to the work files that employees need.
In today’s tech blog, we’ll take a look at some of the Microsoft productivity apps that are available for your iOS or Android device. We’ll also cover how to make sure that employees have access to the files they need to get work done from anywhere.
Houston IT Services company, SMB Integrations share tips and tricks to use mobile technologies to get more work done throughout the business day.
Unlock Productivity with Microsoft Apps for iOS and Android
Microsoft offers a wide range of mobile apps for iOS and Android. These apps are all free to download. Employees at businesses that have an Office 365 Business or Enterprise license will get the most out of these apps, as some of the really powerful productivity tools require a business login.
All the standard Office apps are here: Word, PowerPoint, Excel, OneNote, and Teams. There’s a SharePoint app, as well as apps for less familiar tools like Office Lens, Yammer, and more. To round out the offerings, Outlook Mobile is a powerful email app that can double as your “productivity center.”
Using Outlook Mobile as Productivity Center
To see how powerful Outlook Mobile can be as a hub for your productivity efforts, open up the app to review its functions. Across the bottom row you’ll see options for mail, search, files, and calendar.
(Note: if you don’t see the files icon, then this function has been disabled by your IT administrator. Check with IT if you want this enabled, or simply use the SharePoint app to view your files.)
You can tap the Files tab to look through your OneDrive files and to see any files that have been recently shared with you that you’ve recently accessed yourself. This is a useful and fairly self-explanatory ability, but it’s not where we’re going to focus. Instead, we’ll look at what happens if a colleague sends you a file, either as a link or as a OneDrive attachment.
When you open an email with a link to a SharePoint file, you simply click the link. Or, if your colleague shared an actual OneDrive file, just click on the icon for the file. Either way, a preview of the file will open over in SharePoint. You can view the file and retrieve quick information directly in this preview. You can even copy information and then toggle back over to Outlook Mobile to share it.
If you need to actually edit the file, click the Office app icon in the top center. The icon that displays will correspond to the app that opens whichever file type you’re previewing, so a Word file will show the blue “W” icon. Doing this action will launch the file in Word mobile, and any edits you make will show up in real time for any other colleagues working in the file. You can even edit the document simultaneously with another coworker.
To recap, employees can easily use Outlook Mobile as their productivity hub. Outlook Mobile will intelligently push users into SharePoint or other Office apps as necessary, allowing users to work on whatever they need, wherever they are.
Using Office.com to Access Everything Office Has to Offer
Mobile access is great, but sometimes your mobile device just won’t cut it. Sometimes you just need a computer. Until recently you’d have been limited to your work computer, the one with your apps and files on it. Not anymore. If your business subscribes to an Office 365 license, any employee can now access the full Office suite online, from any computer.
Simply navigate to Office.com and log in with your business credentials. You’ll see online versions of all your favorite Office applications, all just as powerful as the desktop versions. Click on OneDrive to see all your files stored in SharePoint and OneDrive, and open any file you like in Office Online. This truly is a productivity game-changer.






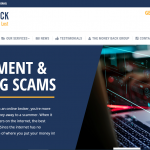
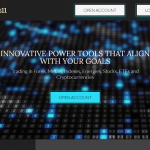


![Watch Video Now on xiaohongshu.com [以色列Elevatione perfectio X美容仪 perfectio X 全新仪器黑科技了解下]](https://www.techburgeon.com/wp-content/uploads/2019/07/perfectiox-singapore-150x150.jpg)
